[AIOT] ASUS Tinker Edge T 아수스 팅커엣지T Mendel Linux OS 플래시 (부트업) 방법
빠른 부팅을 사용하여 연결된 Tinker Edge T 보드에 Mendel Linux OS를 플래시하는 데 필요합니다.
참고: 지시가 있을 때까지 보드에 전원을 공급하거나 케이블을 연결하지 마십시오. 공장 설정에는 fastboot 모드용 U-Boot 부트로더만 포함되며 시스템은 포함되지 않습니다.
Flash 절차를 시작하기 전에 다음을 확인하십시오. - 보드의 전원이 완전히 꺼졌습니다. - 부팅 모드 스위치가 eMMC 모드로 설정되어 있습니다. (ON: 스위치 1, OFF: 스위치 2/스위치 3/스위치 4) 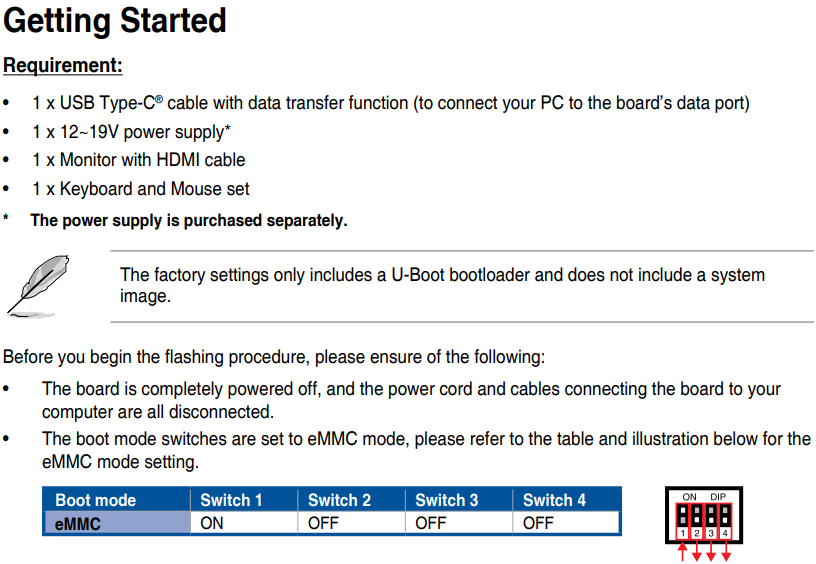
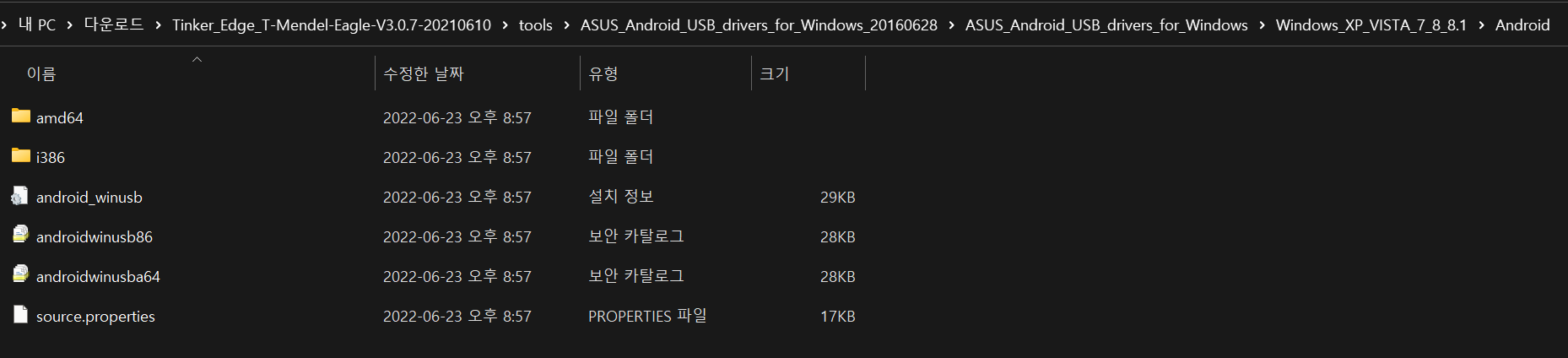
주의 ; 설치 전 OS 압축 파일 안에 있는 ASUS_Android_USB_drivers_for_Windows에 있는 android_winusb 파일을 설치합니다.
(Windows 사용자의 경우, 파일경로가 길면 드라이브 최상단 폴더로 옮깁니다.)
1. USB Type-C 케이블을 보드와 호스트 컴퓨터의 USB Type-C 포트에 연결합니다. 2. 보드의 전원을 켜면 보드가 자동으로 fastboot 모드로 부팅됩니다. 3. 호스트 컴퓨터에 Windows가 설치된 경우 드라이버가 설치되어 있는지 확인합니다. 4. 여기에서 Windows의 경우 flash.cmd 스크립트를 실행하거나 Linux의 경우 flash.sh를 실행합니다.
시스템 이미지를 다시 플래시하려면 보드에서 weston-terminal을 실행하고 sudo reboot-bootloader를 실행하여 보드를 fastboot 모드로 재부팅하십시오. 그런 다음 위의 4단계를 따릅니다.
보드를 fastboot 모드로 부팅할 수 없는 경우 SD 카드의 이미지에서 fastboot 모드로 부팅하여 시스템을 복구한 다음 다음과 같이 호스트 컴퓨터에서 보드를 다시 플래시할 수 있습니다.
1. 보드의 전원을 끄고 부팅 모드 스위치를 SD 카드에서 부팅하도록 변경합니다. (ON: 스위치 1/스위치 3/스위치 4, OFF: 스위치 2) 2. balenaEtcher와 같은 프로그램을 사용하여 recovery.img 파일을 microSD 카드에 플래시합니다. 참고: recovery.img 파일은 U-Boot 이미지일 뿐입니다. 이를 사용하여 SD 카드로 플래시하고 부팅하여 실패한 장치를 복구하십시오. 3. USB Type-C 케이블을 보드와 호스트 컴퓨터의 USB Type-C 포트에 연결합니다. 4. SD 카드를 삽입한 다음 보드의 전원을 켜면 보드가 자동으로 fastboot 모드로 부팅됩니다. 5. Windows의 경우 flash.cmd 스크립트를 실행하거나 Linux의 경우 flash.sh를 실행합니다. 예배 규칙서. 6. 플래싱이 완료되면 보드가 재부팅됩니다. 그러나 부팅 모드를 SD 카드로 설정했기 때문에 빠른 부팅 모드가 다시 나타납니다. 따라서 보드의 전원을 끄고 부팅 스위치를 eMMC 모드로 재설정하십시오.
* Windows용 드라이버는 Microsoft Update에서 자동으로 설치하거나 로컬 드라이버 패키지에서 수동으로 설치할 수 있습니다.
<커스텀 셋팅> 키보드 레이아웃은 English (US) 기본으로 설정되어 있습니다. 하기의 언어 변경을 참조하세요. sudo dpkg-reconfigure keyboard-configuration
sudo reboot
OS에 포함된 Timedatectl 를 통해 시간을 변경하세요. 타임존 리스트를 Print 합니다. timedatectl list-timezones
현재 위치에 맞는 시간대를 확인한 후 sudo 사용자로 다음 명령을 실행합니다: sudo timedatectl set-timezone your_time_zone
예를 들어, 시스템의 시간대를 Europe/Ljubljana 로 변경하려면 다음을 실행합니다: sudo timedatectl set-timezone Europe/Ljubljana
NTP 활성화 sudo timedatectl set-ntp yes
NTP 비활성화 sudo timedatectl set-ntp no
시간 설정 (NTP 비활성화 필요) sudo timedatectl set-time "2016-11-12"
sudo timedatectl set-time "18:10:40"
sudo timedatectl set-time "2016-11-12 18:10:40"
timedatectl 명령을 실행하여 변경 사항을 확인 하려면 Print하세요: 예시: Local time: Mon 2019-03-11 22:51:27 CET
Universal time: Mon 2019-03-11 21:51:27 UTC
RTC time: Mon 2019-03-11 21:51:26
Time zone: Europe/Ljubljana (CET, +0100)
Network time on: yes
NTP synchronized: yes
RTC in local TZ: no
기본적으로 출력은 1920 x 1080 해상도로 잠겨 있습니다. /etc/xdg/weston/weston.ini 에서 파일을 편집하여 설정을 변경하세요. [output] 에서, line mode=1920x1080 를 원하는 해상도로 편집하세요. | Output Device | Description | | imx-audio-hdmi | HDMI Audio |
1. 이더넷 케이블을 보드에 연결합니다. 2. 자세한 연결 정보를 확인하려면 다음 명령어를 사용하세요. Ifconfig eth0
장치 shell 에서 다음 명령을 실행하여 Wi-Fi 네트워크를 선택합니다: nmtui
그런 다음 연결 활성화를 선택하고 Wi-Fi(wlan0) 아래의 목록에서 네트워크를 선택합니다. 또는, 다음 명령을 사용하여 알려진 네트워크 이름에 연결합니다: nmcli dev wifi connect <NETWORK_NAME> password <PASSWORD> ifname wlan0 다음 명령으로 연결 확인하세요: nmcli connection show 출력에 선택한 네트워크가 나열되어야 합니다. 예를 들어: NAME UUID TYPE DEVICE
MyNetworkName 61f5d6b2-5f52-4256-83ae-7f148546575a 802-11-wireless wlan0
보다 자세한 상담을 원하실 경우 서버비즈특판팀으로 전화 및 메일 문의 부탁드립니다.
대표전화 : 02) 707-0120 내선 : 8891 (토/일요일 및 공휴일 휴무) | 전자우편 : yj_seo@stcom.co.kr |