[AIOT] 팅커보드 ASUS Debugger 사용법 (How to use ASUS Debugger on Tinker Board?)
(상단 제품명 클릭시 제품 판매페이지로 연결됩니다.)
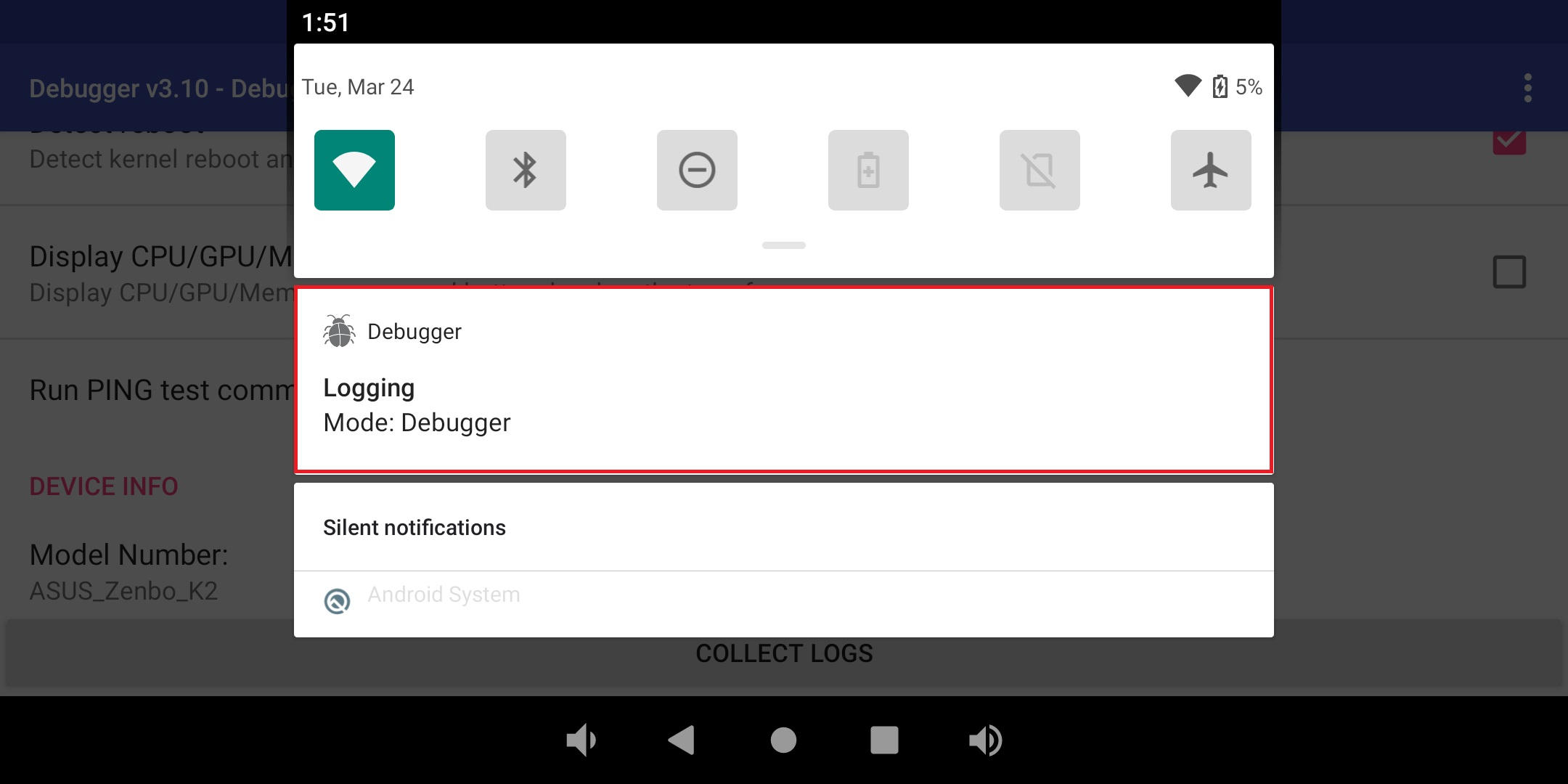
Android 11 - ASUS Debugger v3.11- 대상 제품 : Tinker Board R2.0 / Tinker Board S R2.0 / Tinker Board 2 / Tinker Board 2S
- AsusDebugger v3.11 버전의 동작에 대한 설명
AsusDebugger 시작: AsusDebugger 아이콘을 런처에서 찾을 수 없다면, "Settings" 어플리케이션으로 들어가세요. 런처에서 Settings 아이콘을 찾을 수 있습니다. 클릭 Settings 시작. 기본 설정 목록 하단에서 클릭 "About tablet". 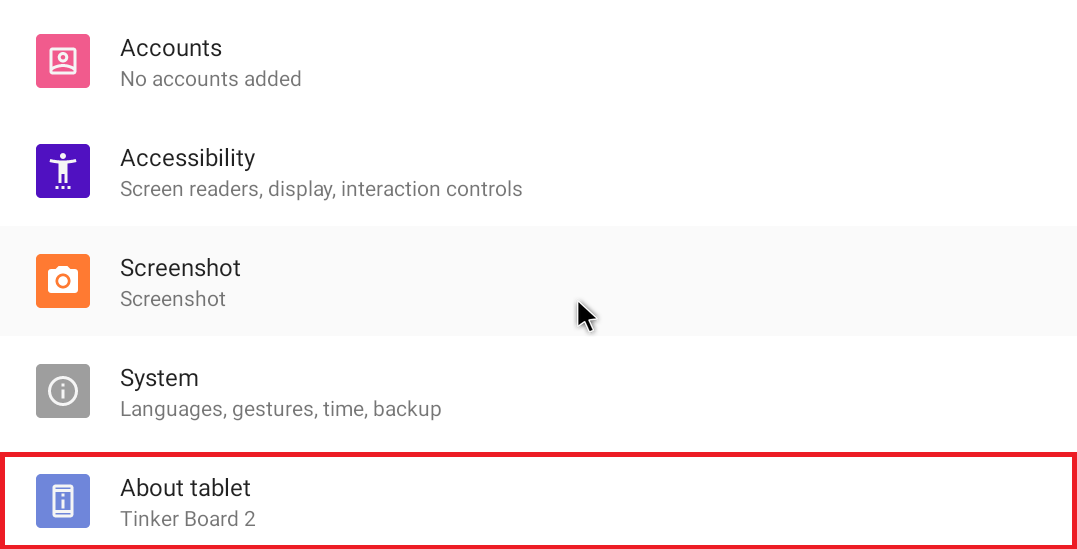 “Android Version” 환경설정 클릭. 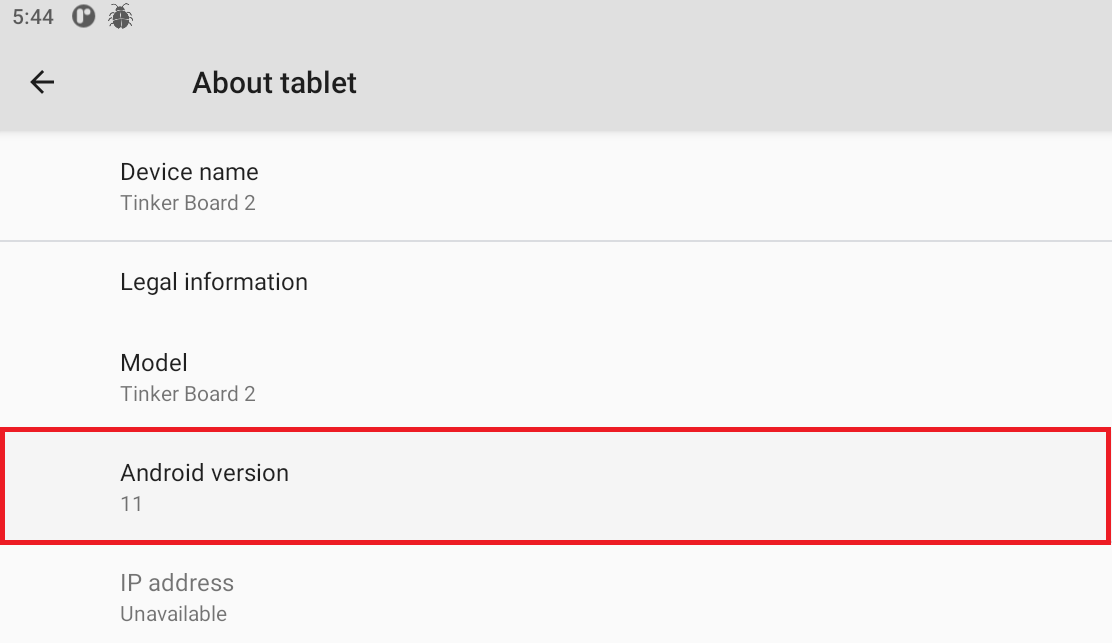 계속해서 “Kernel version“ 기본 설정을 10 번 클릭하면 AsusDebugger 시작됩니다. 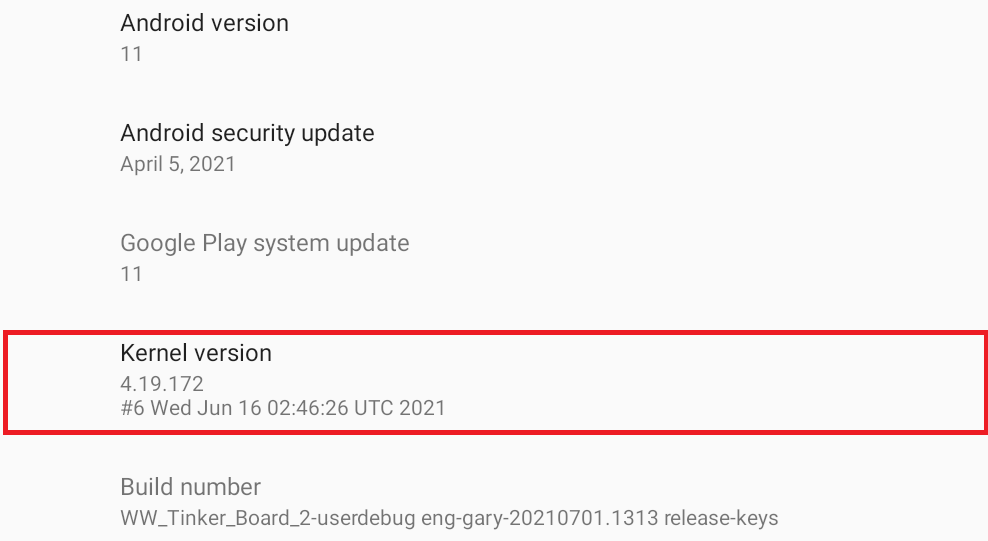 NOTE: 빠른 방법은 섹션 6을 참조하세요.
로그 구성 설정: 로그 캡처 경로는 "Log file location"에 표시되며, 기본적으로 "/sdcard/Logs"로 설정됩니다. "Logcat/kernel/tcpdump rotate number" 로그 로테이션 숫자를 결정하는데 사용됩니다. logcat, kernel 과 tcpdump에 영향을 줍니다. "Logcat/kernel file size" 로그 파일의 크기를 결정하는 데 사용됩니다. logcat 과 kernel에 영향을 줍니다. 
logs capture 시작: Debugger에서 logcat logs와 kernel logs가 분리되었습니다. 만약 "Enable capture logcat"과 "Enable capture kernel" 이 필요한 경우, 해당 토글이 선택되어 있는지 확인하세요. 
인터넷 관련 문제 디버깅을 위해 tcpdump log 활성화하려면, "Enable tcpdump" 토글이 선택되어 있는지 확인하세요. 
Logs 수집: 버그가 발견되면, AsusDebugger에서 "COLLECT LOGS" 버튼을 누르세요. 짧은 로그로 결과를 설명하거나 단순히 비워 둘 수 있습니다. 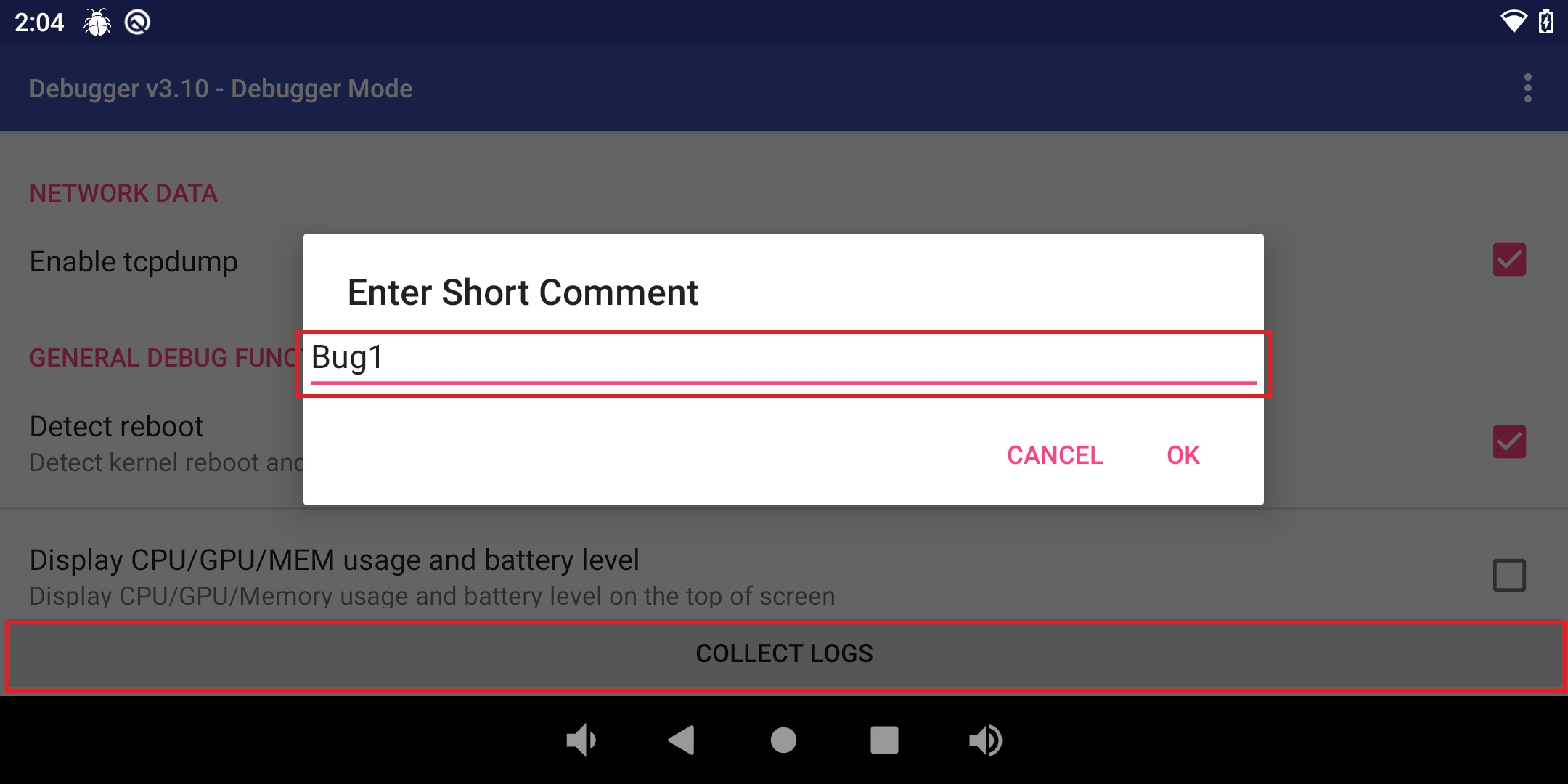
AsusDebugger 는 로그 수집을 요청하면, 자동으로 dumpstate 를 실행하며, 현재 시스템 상태 및 정보를 생성하는 데 약간의 시간 (1~2분)이 소요됩니다.. 
또한, AsusDebugger 캡처한 로그를 수집합니다. 수집 절차가 완료되면 다음과 같이 수집된 로그의 경로를 알려주는 대화상자가 나타납니다. 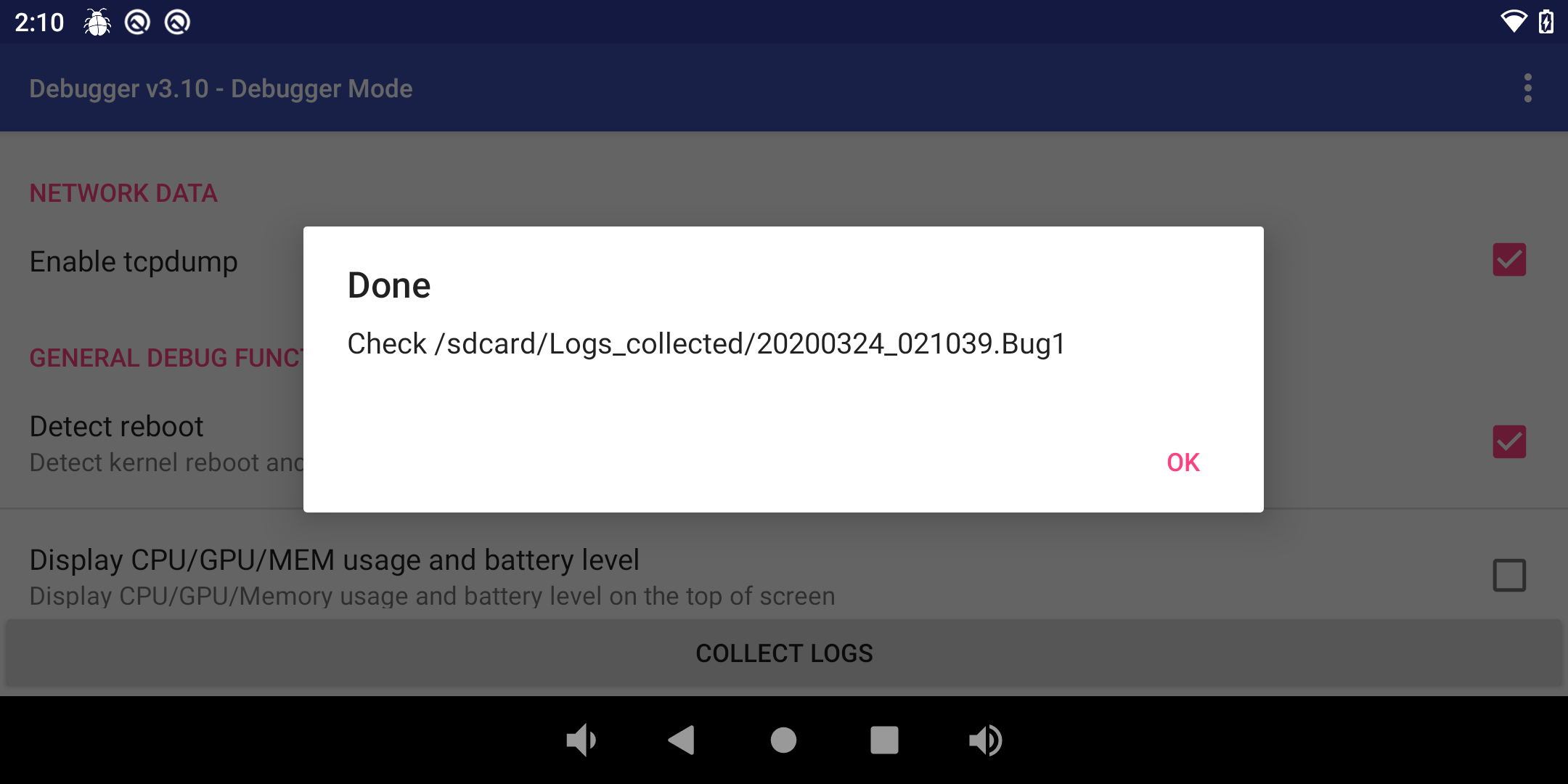
출력 디버거 파일: 장치를 컴퓨터에 연결한 후, 상태 표시줄을 끌어 "USB connected"을 누릅니다. 그런 다음 "File transfers"을 선택하세요. 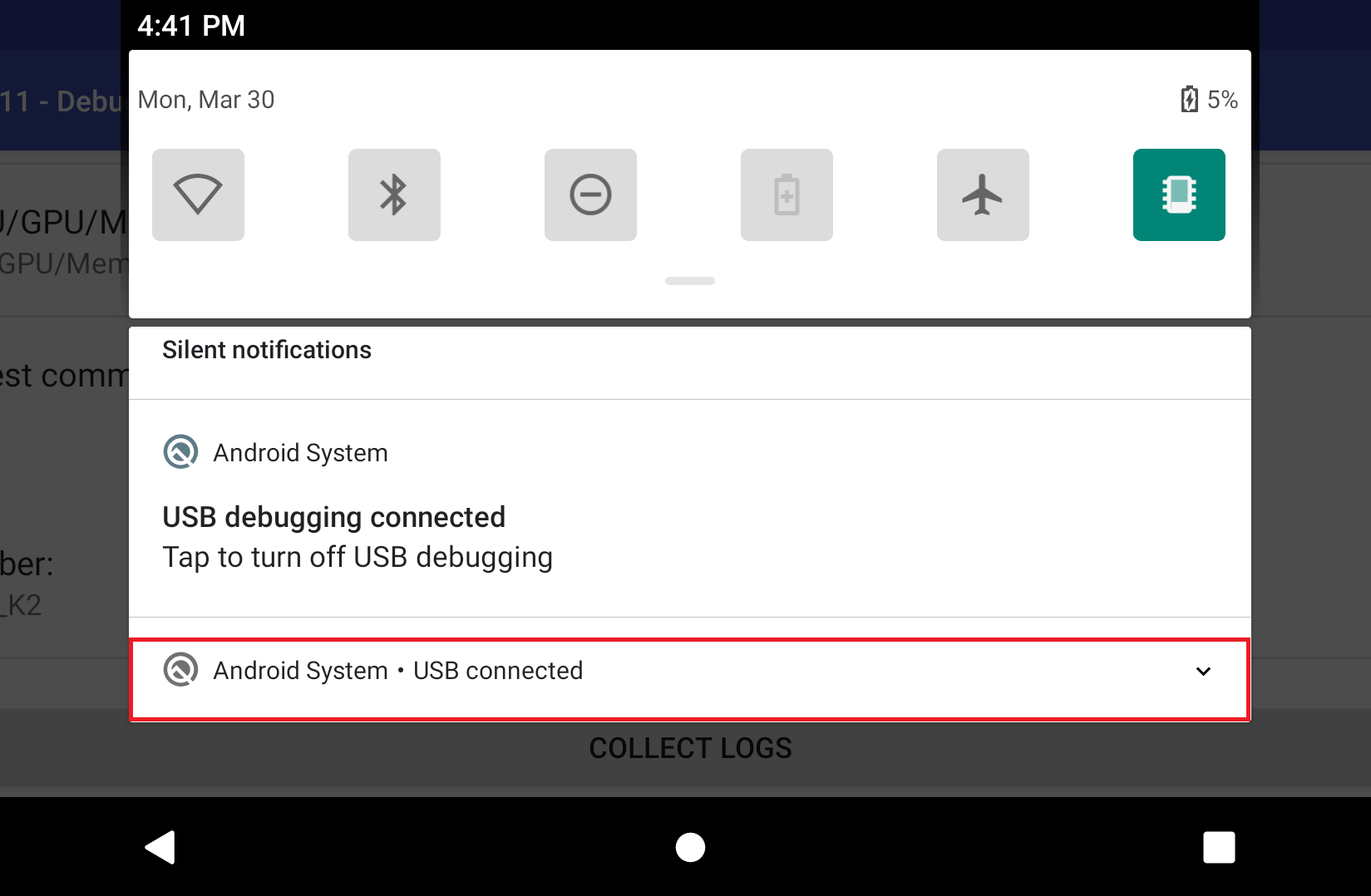
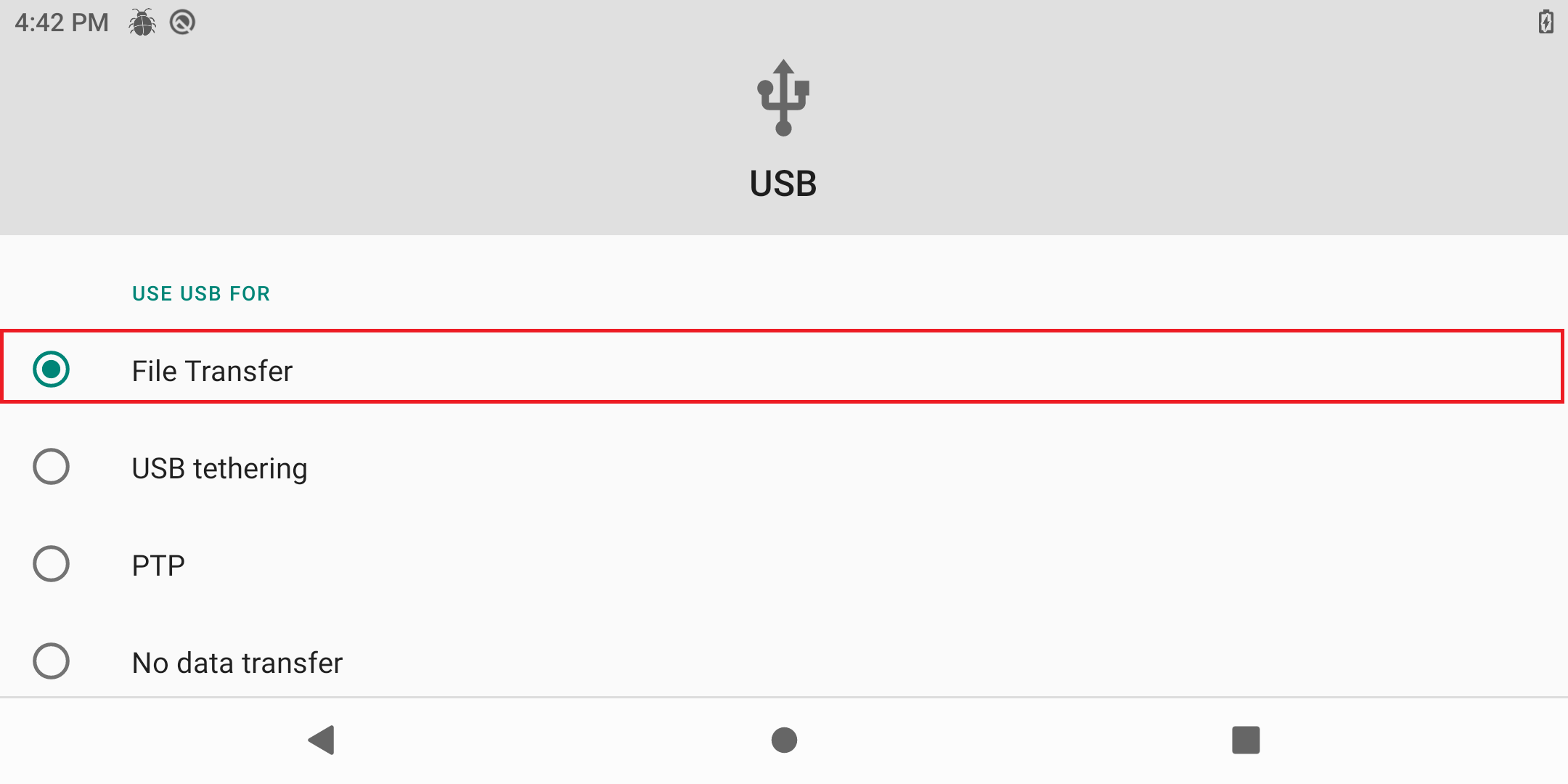
/sdcard/logs 의 로그 파일은 현재 캡처 세션에 대한 로그입니다. 수집된 모든 로그는 /sdcard/Logs_collected/ 디렉토리로 이동합니다.
AsusDebugger 빠른 진입: 섹션 3 - "로그 캐치 시작", 로그 토글이 활성화된 경우 로깅 모드가 디버거임을 표시하는 알림을 볼 수 있습니다. 클릭하면 AsusDebugger 활동으로 빠르게 이동할 수 있습니다. 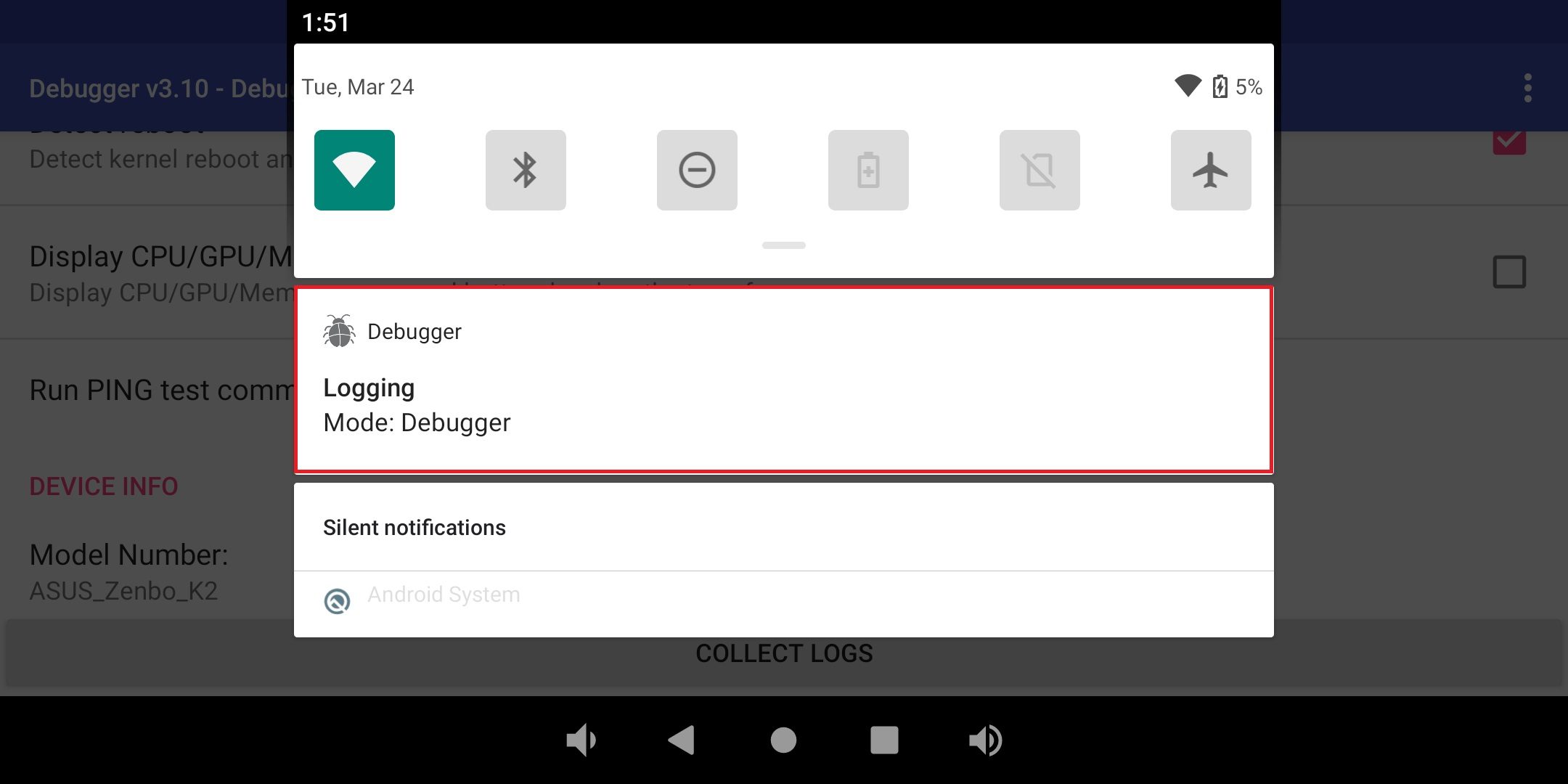
다른 기능: Detect reboot: 장치가 재부팅되었는지 여부를 감지하려면 "Detect reboot" 토글 선택되었는지 확인하세요. 
장치가 재부팅되었음을 감지하면, 전체 화면 부동 창이 표시되고 타임스탬프가 표시됩니다. 창을 클릭하여 제거합니다. 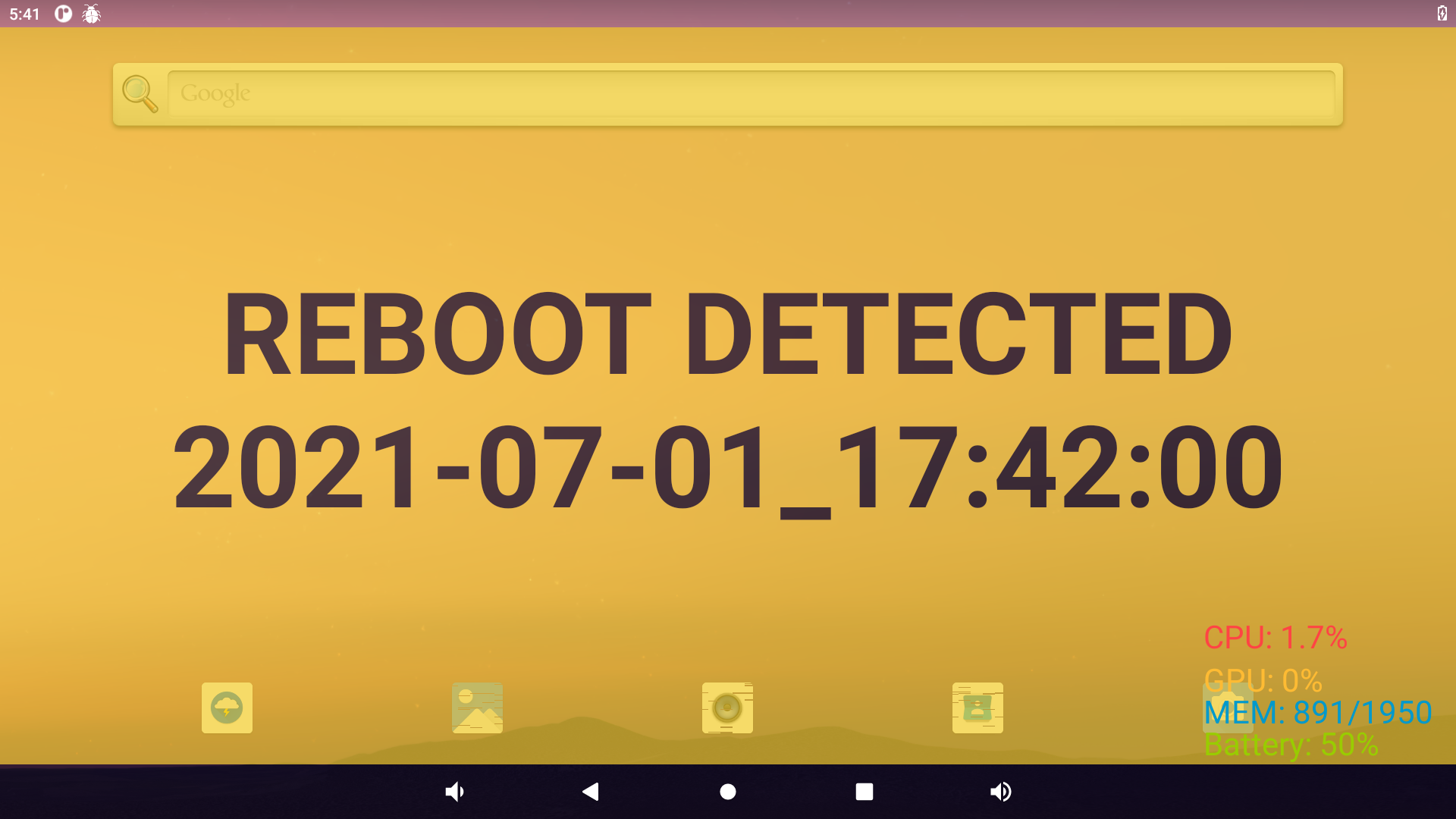
디스플레이 사용: CPU, Memory, and Battery 정보가 포함된 장치의 사용량을 알고 싶다면, "Display CPU/GPU/MEM usage and battery level" 토글이 선택되어 있는지 확인합니다. 부동 창은 오른쪽 하단 모서리에 정보를 표시합니다. 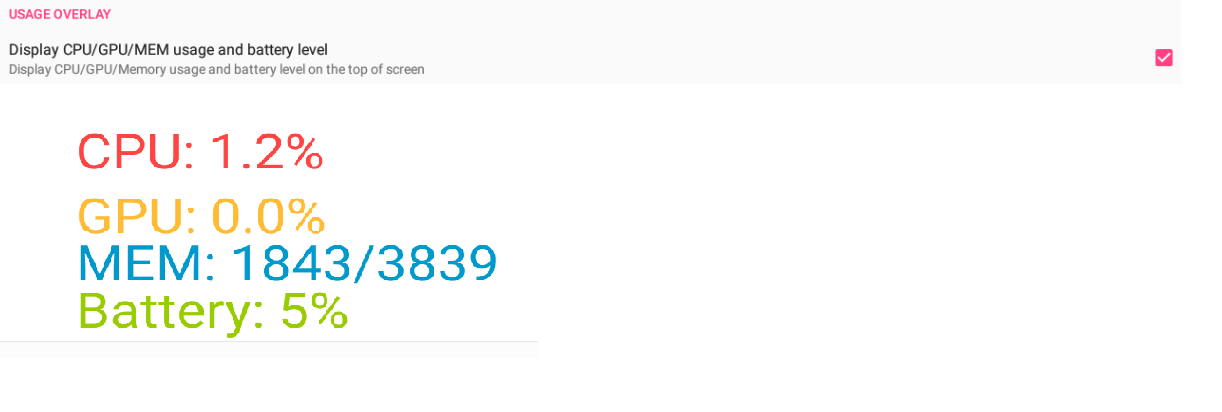
Ping 테스트: 네트워크 연결을 테스트하려면 "Run PING test command" 을 사용하여 Ping 테스트를 실행할 수 있습니다. 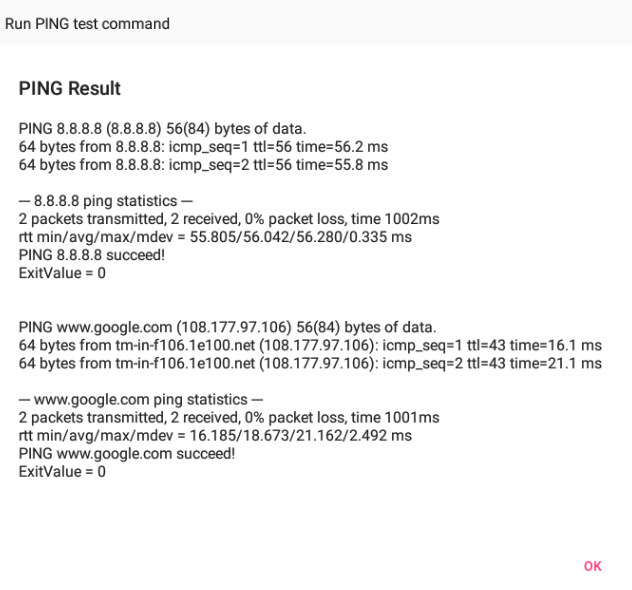
보다 자세한 상담을 원하실 경우 STCOM 서버비즈특판팀으로 전화 및 메일 문의 부탁드립니다.
대표전화 : 02) 707-0120 내선 : 8891 (토/일요일 및 공휴일 휴무) | 전자우편 : yj_seo@stcom.co.kr |